chrome设置主页的文件存放位置(chrome 主页设置)
硬件: Windows系统 版本: 431.0.3670.782 大小: 67.48MB 语言: 简体中文 评分: 发布: 2024-07-16 更新: 2024-10-21 厂商: 谷歌信息技术
硬件:Windows系统 版本:431.0.3670.782 大小:67.48MB 厂商: 谷歌信息技术 发布:2024-07-16 更新:2024-10-21
硬件:Windows系统 版本:431.0.3670.782 大小:67.48MB 厂商:谷歌信息技术 发布:2024-07-16 更新:2024-10-21
跳转至官网
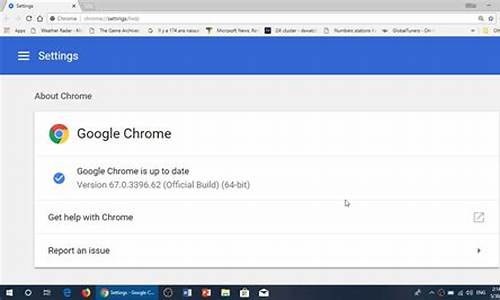
如果您正在使用 Chrome 浏览器,并且想要更改主页的文件存放位置,那么您可以按照以下步骤进行操作:
1. 请确保您的计算机上已经安装了最新版本的 Chrome 浏览器。如果没有,请前往 Chrome 官方网站下载并安装最新版本的浏览器。
2. 在 Chrome 浏览器中打开“设置”页面(可以通过单击右上角的三个点图标来访问),然后选择“高级”>“启动和关闭”。在弹出的窗口中,您可以看到一个名为“用户数据文件夹”的选项。单击该选项旁边的下拉箭头,以展开更多选项。
3. 在“用户数据文件夹”选项下方,您可以看到当前Chrome浏览器的用户数据文件夹路径。请注意,这个路径可能因操作系统而异。例如,在Windows系统上,路径通常是C:\Users\\UserName\AppData\Local\Google\ChromeUser Data;在MacOS系统上,路径通常是/Users/UserName/Library/Application Support/Google/Chrome/Default。
4. 找到您想要将Chrome浏览器的数据存储到的新位置,并创建该位置。请注意,您需要确保新位置具有足够的磁盘空间,并且对于您要存储的所有数据都是安全的。
5. 在Chrome浏览器的用户数据文件夹路径下方,单击“重置”按钮。在弹出的窗口中,您可以选择是否备份当前的用户数据,并选择新的用户数据文件夹路径。请注意,这将删除当前Chrome浏览器中的所有数据和设置,包括书签、历史记录、扩展程序等。建议您先备份重要的数据和设置。
6. 点击“重置”按钮后,Chrome浏览器将开始重新安装并将数据存储到新的用户数据文件夹中。这可能需要一些时间,具体取决于您的计算机性能和数据量大小。完成后,您可以在新的用户数据文件夹中查看和管理Chrome浏览器的数据和设置。
需要注意的是,更改Chrome浏览器的用户数据文件夹可能会影响某些应用程序或网站的功能。例如,某些网站可能需要特定的用户数据文件夹才能正常工作。在更改用户数据文件夹之前,请确保您了解相关的风险和注意事项。
通过以上步骤,您可以轻松地更改Chrome浏览器的用户数据文件夹路径。如果您遇到其他问题或需要更多帮助,请参考Chrome官方文档中的操作指南。希望本文对您有所帮助!






